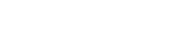Aprovecha la oportunidad y actualízate a Windows 10
![]()
Aun con Windows 7 o 8? Vamos a decirte como instalar Windows 10 y cómo hacerlo de manera gratuita.
Windows 10 ya ha sido instalado en más de 350 millones de máquinas según Microsoft, tú ya lo tienes instalado? Si aún no es así, te explicamos cómo actualizar a Windows 10 gratuitamente. Además, os explicamos como podéis instalar el Anniversary Update aquellos que ya tenéis Windows 10 instalado.
Lo primero que debemos tener en cuenta, es que la oferta de actualización gratuita a Windows 10 expiró. Un Windows 10 Home cuesta sobre los 120€ y el Windows 10 Pro alrededor de 280€. De todas formas, aun hay posibilidad de obtener Widows 10 de manera gratuita.
Como obtener Windows 10 gratis
Como ya os comentamos en otro artículo del blog, la oferta de actualizar a Windows 10 de manera gratuita finalizó para el público en general. Pero aún tenemos la posibilidad de actualizar nuestro equipo!
Microsoft ha mantenido la posibilidad de actualizarse a los usuarios con tecnologías asistentes.
Como ya ha confirmado la compañía, esto no significa que hayan dejado una puerta trasera a aquellos que no realizaron la actualización en su momento. Pero la verdad es que este procedimiento de actualización no realiza ningún tipo de verificación para comprobar que Windows tenga algún asistente activado, así que aprovechando este “fallo” podréis actualizar vuestro equipo a Windows 10 sin problema. Entrando aquí deberéis clicar en 'Upgrade Now' lo que hará empezar el proceso de actualización.
Como actualizar Windows 10 a Anniversary Update
Para poder arrancar el Windows 10 Anniversary Update necesitaras que tu equipo tenga como mínimo 2GB de RAM y 20GB de almacenamiento interno (esto para la versión 64-bit, para la 32-bit necesitaras 16GB). La versión escritorio solo funciona en aparatos con pantallas superiores a 7 pulgadas, la versión móvil solo funciona con pantallas de 9 pulgadas como máximo.
La manera más sencilla de actualizar a Anniversary Update es tener las actualizaciones automáticas activadas (y las siguientes actualizaciones). Para ello iremos a Inicio, Configuración, Actualizaciones y Seguridad, allí activaremos las actualizaciones automáticas.
También puedes comprobar las actualizaciones siguiendo los siguientes pasos, Inicio, Configuración, Actualizaciones y Seguridad, Comprobar Actualizaciones.
Si lo prefieres, puedes descargar manualmente Anniversary Update. Asegúrate que dispones de 4GB de espacio en un USB, disco duro externo o DVD, puedes descargarlo des de aquí.
Elige la opción de Crear instalación para otro PC, entonces selecciona el lenguaje, edición y si quieres 32- o 64-bit. Guarda el archivo en un USB arrancable o como ISO; si elijes ISO entonces tendrás que grabarlo en un disco. Arranca el software y sigue la instalación de Windows 10 Anniversary Update.
Microsoft ha publicado una forma de pasar un problema que ha aparecido en "un pequeño número de sistemas" que se congelan después de instalar el Anniversary Update. Parece que esto solo ocurre cuando tus apps y datos están almacenados en un disco duro diferente a donde está Windows 10 si es en un SSD. Para arreglarlo se han de mover dichos datos al disco SSD en Modo Seguro – por eso lo de “pasar”.
Como obtener Windows 10 ahora: descarga y actualización des de Windows 7 o 8.1
Paso 1: Visita la página de descarga de Microsoft's Windows 10 y clica en el botón de la Herramienta de descarga. No es necesario guardar el archivo, selecciona la opción de Ejecutar.
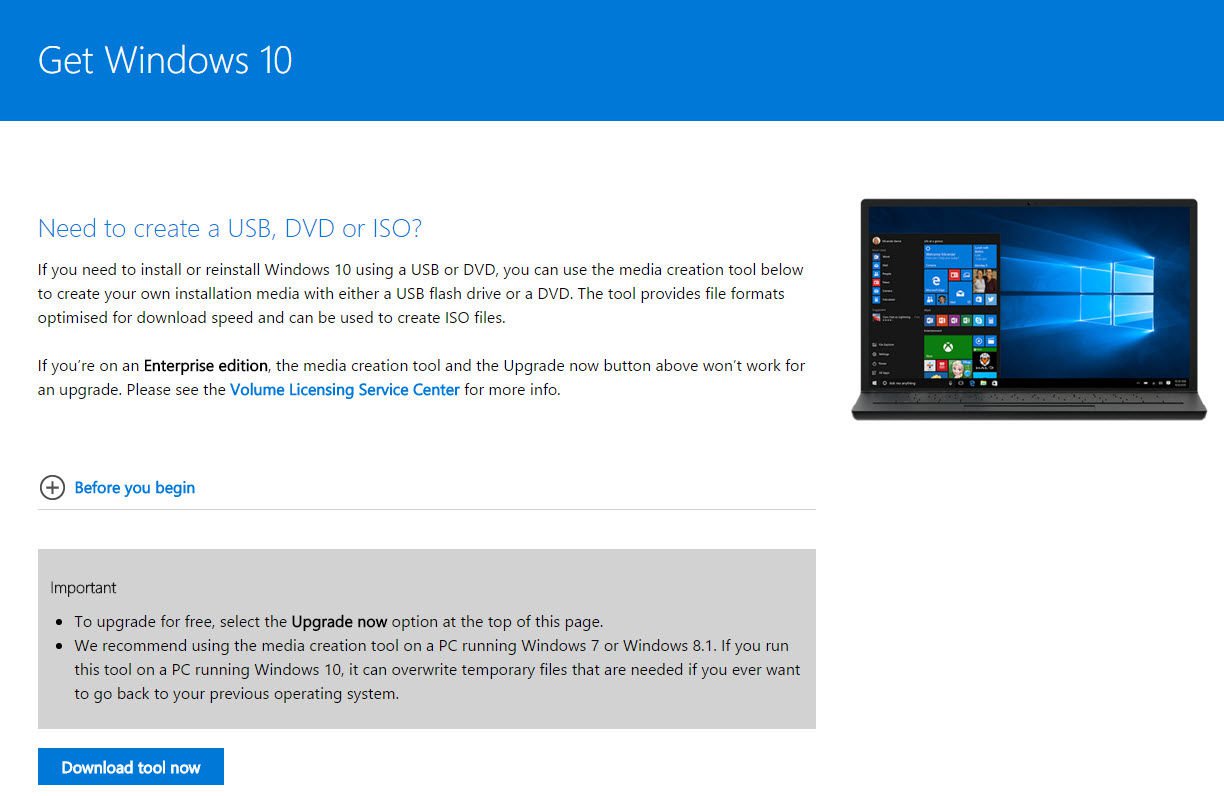
Paso 2: Veremos dos opciones: Actualizar ahora, o crear medios de instalación. Asumiendo que lo que quieres es actualizar el equipo con el que estás trabajando, elige Actualizar este equipo ahora. La razón de esto, es que no se puede realizar una instalación limpia como parte del proceso de actualización gratuita.
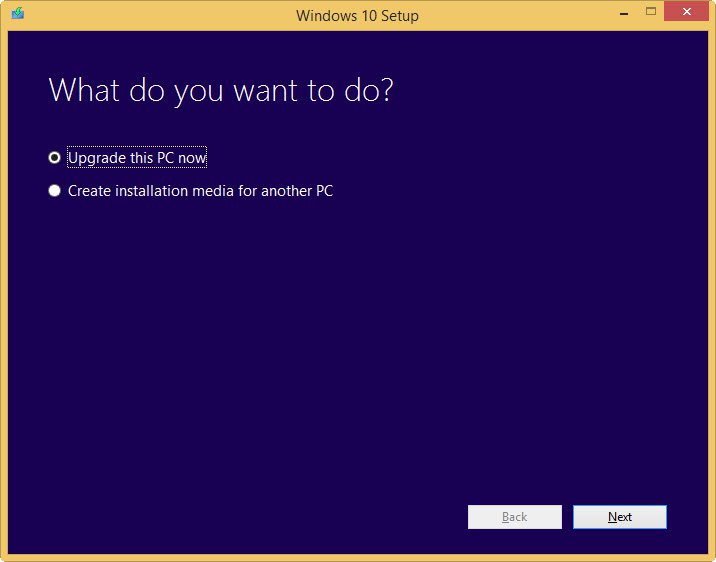
Con esto Windows 10 empezará a descargarse, lo que puede tardar según el tipo de conexión entre 20 minutos y una hora.
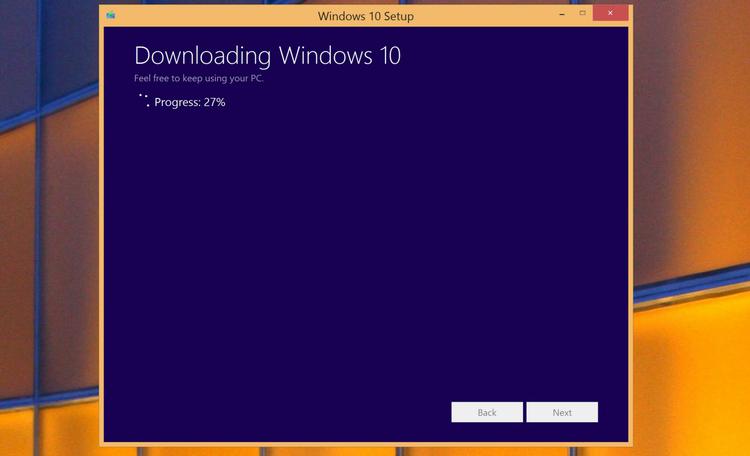
Paso 3: Si prefieres crear un USB arrancable o un DVD para instalar Windows 10 en otro equipo, o en varios, entonces esta es la opción que deberemos elegir. Esta nueva manera de realizar la instalación de Windows es mucho mas sencilla, ya que no deberemos depender de tratar con imágenes ISO, al ser una herramienta todo en uno. Todo lo que necesitamos es un USB con al menos 4Gb de espacio.
En el momento de crear el USB podremos elegir la versión que querremos, 32-bit o 64-bit, con lo que deberemos elegir correctamente en el momento de realizarlo.
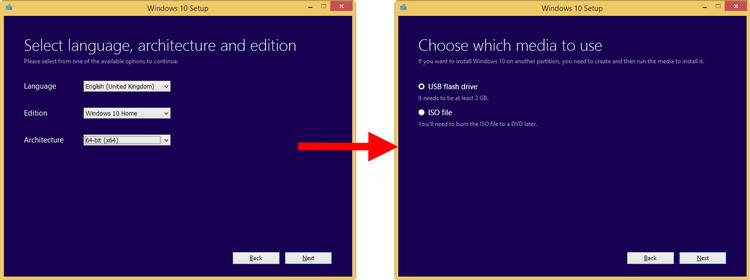
Paso 4: Para realizar la actualización, arranca des del USB que hemos realizado anteriormente. Acepta los términos de la licencia y el instalador comprobará la compatibilidad de tu equipo con Windows 10, que tengas espacio suficiente en el disco y descargará las actualizaciones necesarias. Si estas actualizando des de una Windows 7 o 8.1 no será necesario que le pongas ninguna clave de activación.
Paso 5: Cuando aparezca, clica en instalar Windows 10 y el ordenador se reiniciará. Verás el logo de Windows, seguido de la selección de idioma. Windows 10 entonces empezará la instalación, manteniendo los programas, archivos y configuración. De todas formas, no es mala idea realizar una copia de seguridad antes de realizar la actualización, por si acaso.
Paso 6: Una vez entres al escritorio de Windows 10, dale tiempo a Windows 10 para que busque los controladores del hardware. En las actualizaciones que hemos realizado a clientes, no siempre arranca con todos los controladores instalados, pero pasados unos minutos nos hemos encontrado que ha estado descargándolos en segundo plano.
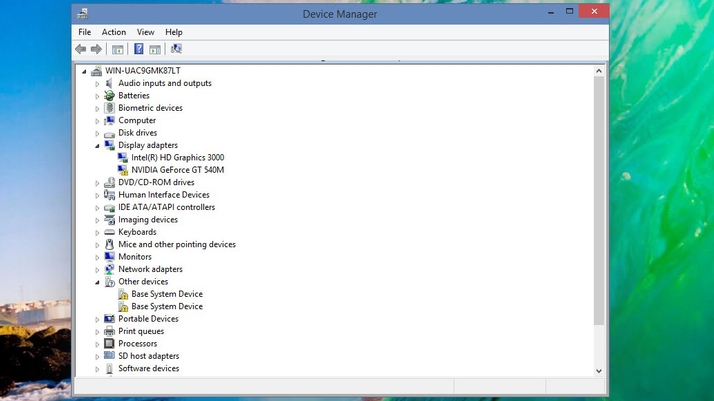
Como podéis ver, es un proceso bastante sencillo aunque requiere de ciertos pasos previos a completar.
Si no os veis capaces de realizar la actualización, recordar que podéis traernos vuestro equipo y nosotros lo haremos por vosotros.
Y como siempre, para cualquier consulta no dudéis en poneros en contacto con nosotros.